Чтобы ваши товары появились на Intterra Market, их нужно загрузить.
Загружать товары может администратор компании.
Товары на нашей площадке привязываются к эталонам продуктов, которые содержат все необходимую информацию о товаре. Все действия с вашими товарами происходят в разделе Мой каталог.
Способы загрузки товаров
-
Вручную — если у вас небольшой ассортимент, товары загружаются по одному.
-
Через шаблон XLS-файла — если у вас много файлов, вы можете сразу загрузить все.
-
Через ERP систему -— данный функционал доступен по запросу от представителя вашей компании.
Загрузка товаров вручную
-
Перейдите в раздел Мой каталог.
-
Нажмите Добавить продукт.
-
Выберете эталонный продукт.
-
Заполните требуемые свойства продукта
-
Введите объём/массу.
-
Введите единицу измерения упаковки.
-
Выберете ставку НДС.
-
Введите цену для каталога (цена которая будет отображаться в каталоге и будет доступна для всех Покупателей в вашей географии торговли).
-
Цена для КП (первоначальная цена для коммерческих предложений).
-
Цена Продавца (цена Продавца от которой будет идти скидка или наценка в коммерческих предложениях).
-
Выберите склад.
-
Введите остаток.
-
Нажмите Сохранить.
Загрузка через шаблон XLS-файла
-
Скачайте шаблон импорта.
-
Скачайте эталоны продуктов, нажмите Экспорт эталонов.
-
Заполните шаблон импорта (id эталона продуктов и название заполните с помощью файла скачанного во 2 пункте).
-
Нажмите на Импорт каталога.
-
Выберете заполненный шаблон импорта.
-
Нажмите Далее.
-
Сопоставьте колонки вашего файла и те поля, в которые необходимо загрузить данные на Intterra Market.
-
Поставьте галочку “Не учитывать первую строчку файла“.
-
Нажмите Импортировать.
Изменения цены и остатка через XLS-файл
-
Нажмите Экспорт каталога.
-
Откройте скачанный шаблон с вашими товарами.
-
Внесите изменения в остаток и в цены товаров.
-
Загрузите шаблон снова. Данные ваших товаров обновятся.
Работа с ошибками при импорте
При импорте могут появляться ошибки, которые нужно будет исправить в файле и заново загрузить. На странице История импорта находятся вся история импорта и количество ошибок в xls-файле.
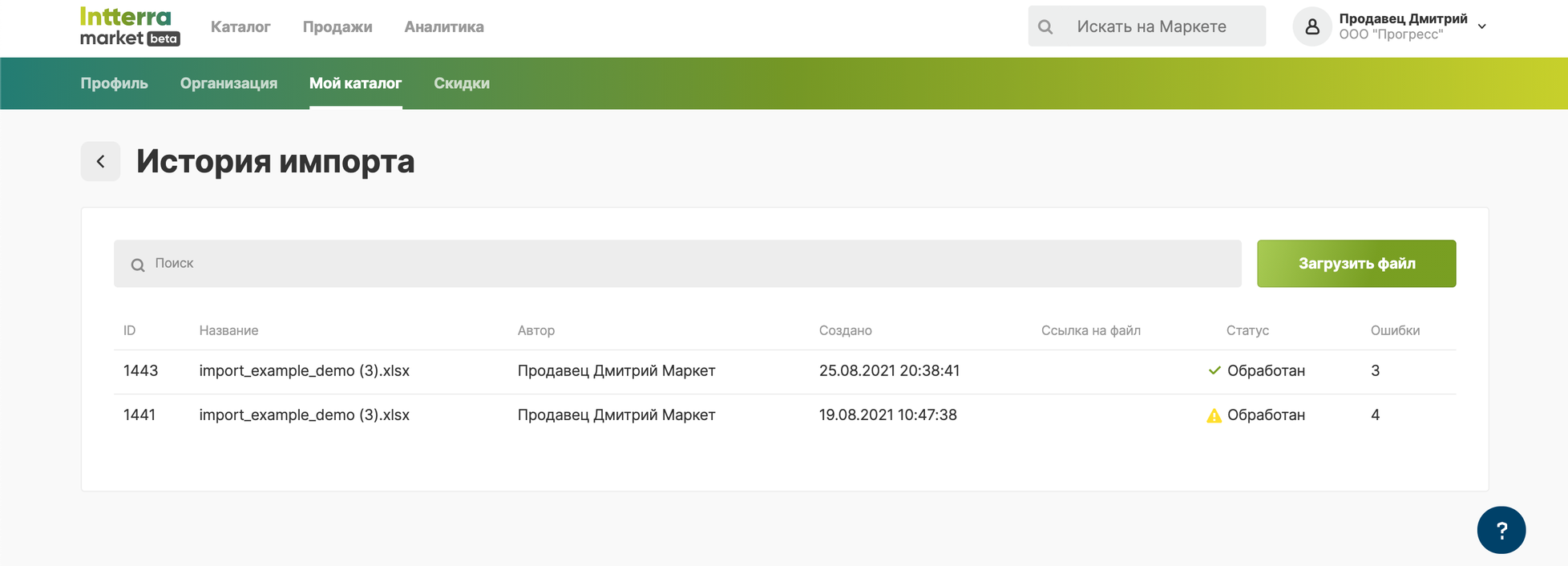
Для просмотра ошибок, нажмите на количество на против файла импорта. В столбец описание ошибки, будет описан тип и номер индекса. Индекс — это номер строки в xls - файле, на которой произошла ошибка.
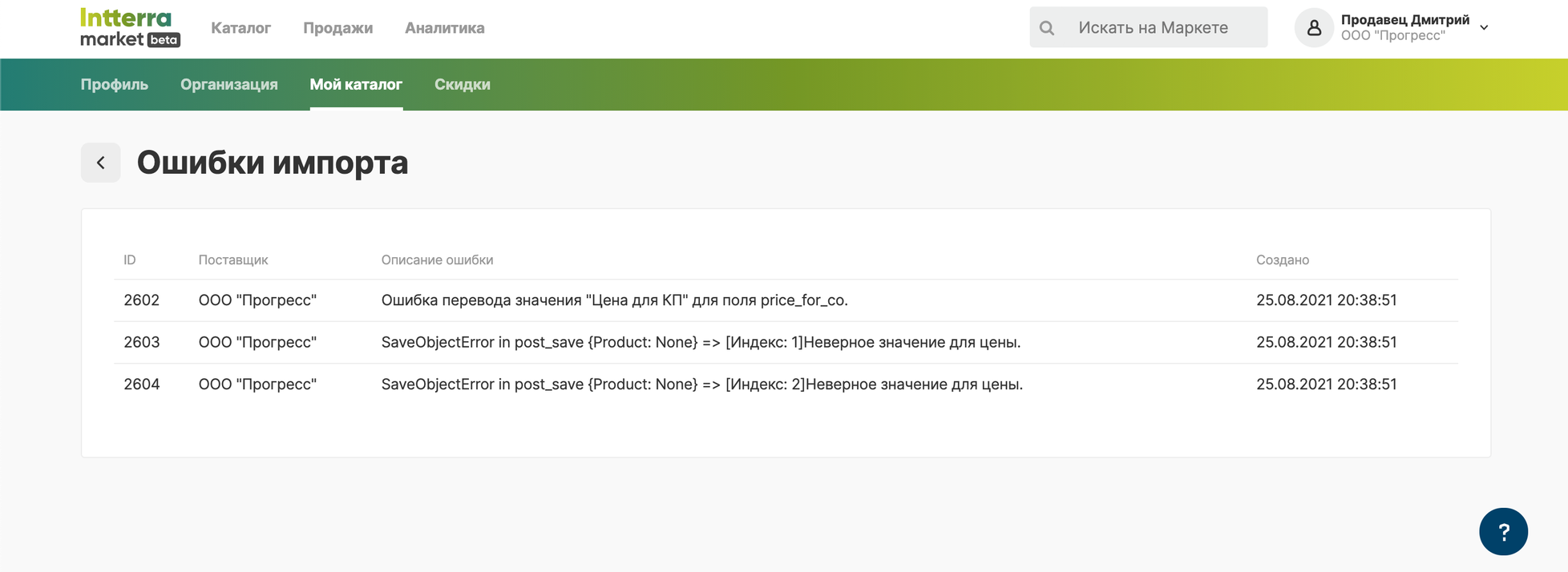
Исправьте ошибки в XLS - файле и загрузите его снова.
Сопоставление эталонов
Эталоны с продуктами можно сопоставить автоматически, прибегайте к этой функции при крайней необходимости. Если в названиях ваши продуктов присутствует названия эталонов, вы можете их не прописывать в xls - файл. После загрузки нажмите Сопоставить с эталонами и выберите Автоматически. Некоторые эталоны могут быть не сопоставлены автоматически, их нужно сопоставить вручную.
-
Найдите не сопоставленный продукт, он подсвечивается красным цветом.
-
Нажмите Сопоставить.
-
Выберете из списка подходящий эталон.
-
Нажмите Добавить.
-
Нажмите Сохранить.

